How To Daisy Chain Monitors with Thunderbolt Cables
Daisy chaining multiple monitors is super easy with Thunderbolt 3 cables. Here’s how you can have a beautiful multiple monitor set up ready in under a minute.
Before we proceed, you will need a Thunderbolt 3 port on your computer or laptop and your monitors should have two Thunderbolt 3 ports each.
What Is Daisy Chaining?

The term daisy chain comes from electrical and electronic engineering. A daisy chain wiring scheme is one in which multiple devices are wired together in sequence or in a ring similar to a garland of daisy flowers like the picture above. Contrast this with connecting each of your monitors to your computer directly in a hub and spoke model. Your computer would need at least two Thunderbolt 3 ports.
In this article, we’re focusing on daisy chaining multiple monitors using Thunderbolt 3 but in reality, you could daisy chain lots of other electrical equipment like power supply or audio equipment.
Why Daisy Chain Multiple Monitors?
A second monitor makes it a lot easier to use multiple programs at the same time. According to a study conducted by IDC, dual monitor users were 18% more efficient than their single monitor counterparts. 91% of users in the study were more satisfied with a dual monitor configuration compared to a single monitor configuration.
Dual monitor users also switched windows 15% less. In fast-paced work environments or situations where you need to refer to multiple sources, having them open on a separate screen makes a lot of sense compared to having to switch between multiple windows all the time.
Multiple screens aren’t just helpful for work though. They can also be really useful when playing video games. Imagine playing a video game on one screen and having a walkthrough open on the other. Super useful!
Daisy Chaining Multiple Monitors Vs Connecting Monitors To Computer Separately
Are there any advantages of daisy chaining with Thunderbolt 3 cables versus connecting the monitors to your computer directly? For most computers and graphics cards, the limiting factor is the number of video output ports. If your Graphics Card supports four or more monitors but only has three video output ports, then you will need to Daisy Chain at least two of the monitors together in order to have a four monitor setup.
Another consideration is that Daisy Chaining makes the whole set up look neater and is better cable management in general.
How To Tell If Your Computer or Laptop Supports Multiple Screens?
Most modern graphics cards in 2022 can support three or even more screens so this is not as much of an issue as it was back in 2010.
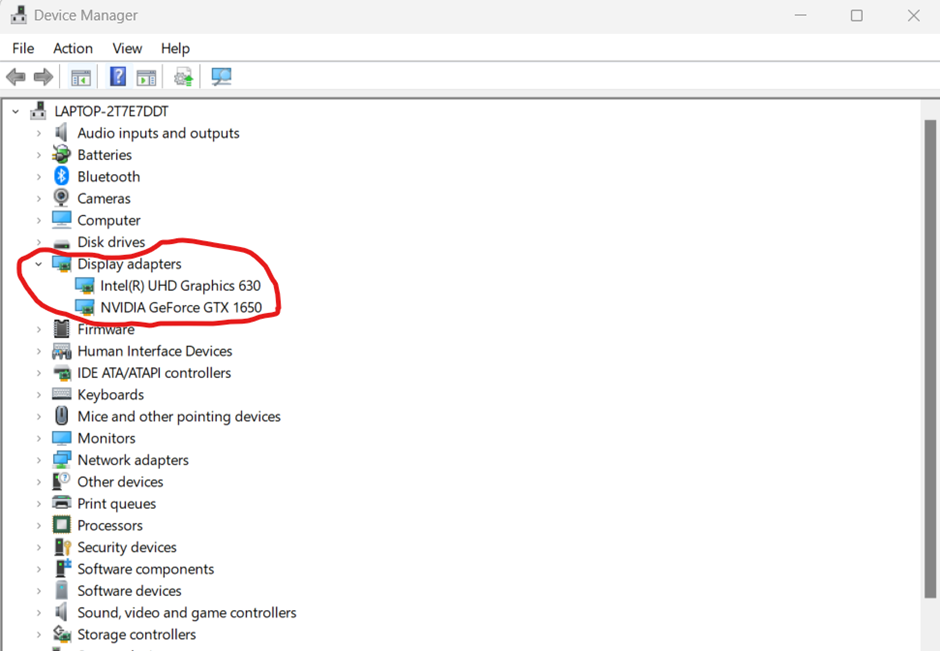
Your graphics card manufacturer would typically specify the number of supported monitors in the product specs which you can look up online. On a computer running Windows, if you are unsure what graphics card or video card you have on your computer, you can check by going to Device Manager and expanding the ‘Display adapters’ section.
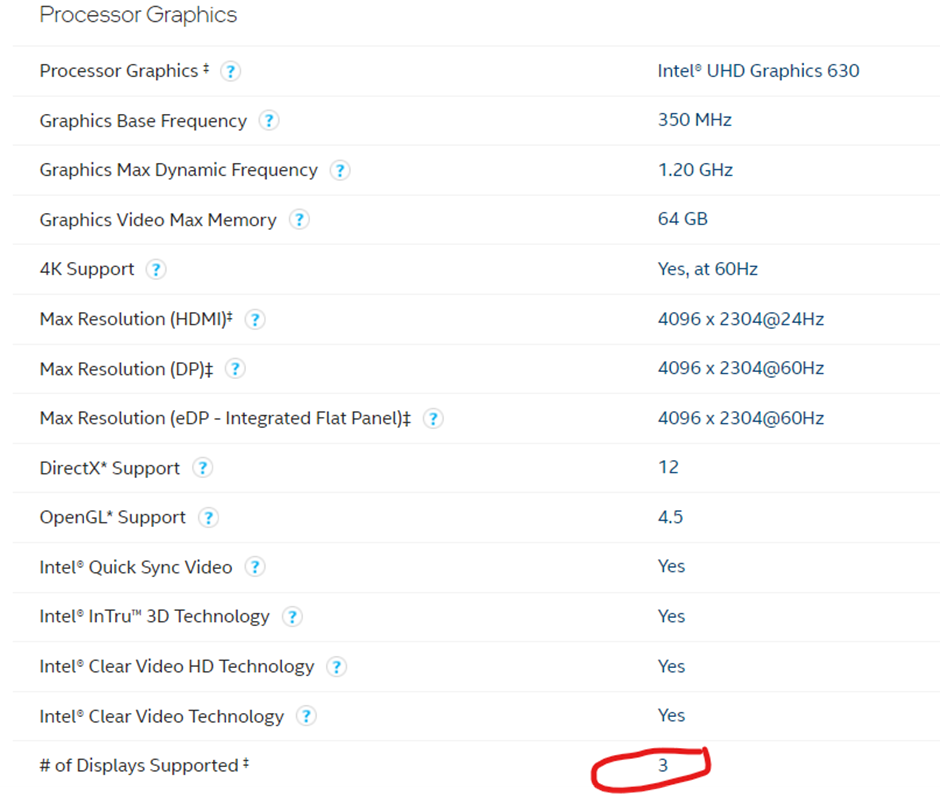
Let’s use the Intel UHD Graphics 630 as an example. Looking at the product specs in the picture above, we see that it can support up to 3 displays.
While you don’t need multiple graphics cards for two monitors, you do need to have at least two ports if you wish to connect the monitors directly to your computer. This could be an issue if you’re using a laptop as many laptops only have a single port for external monitors. Daisy chaining solves this as you only need to connect the laptop to one monitor and can then connect that monitor to another monitor.
You also need to bear in mind that the ports on your device may not be able to support the desired resolution. For example, a 4K resolution requires a lot of bandwidth and DisplayPort 1.2 cannot support it on two external daisy chained monitors.
How To Daisy Chain Multiple Monitors Using Thunderbolt 3
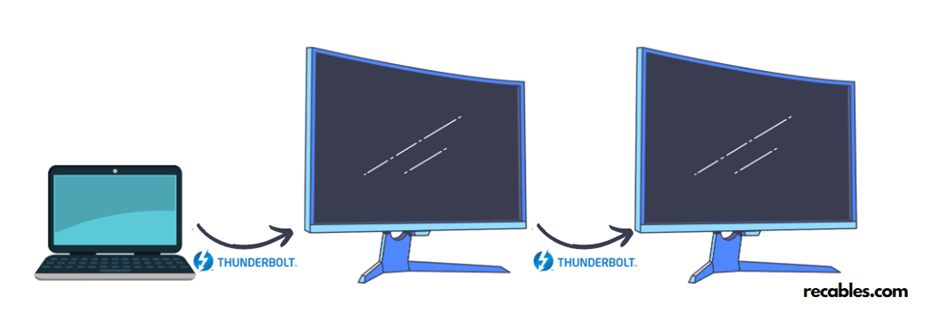
Daisy chaining using Thunderbolt cables is a lot easier than with DisplayPort. To daisy chain two monitors using Thunderbolt:
- Turn on all monitors
- Insert the first Thunderbolt 3 cable into the Thunderbolt port on the computer or laptop and then into the Thunderbolt 3 port on the monitor.
- insert the second thunderbolt 3 cable into the port on monitor 1 then into the thunderbolt 3 port on monitor 2.
- If you have additional monitors to add, repeat step 3.
Thunderbolt supports 60 Hz for two monitors at 4K@60Hz and up to six monitors at 1080p@60Hz.




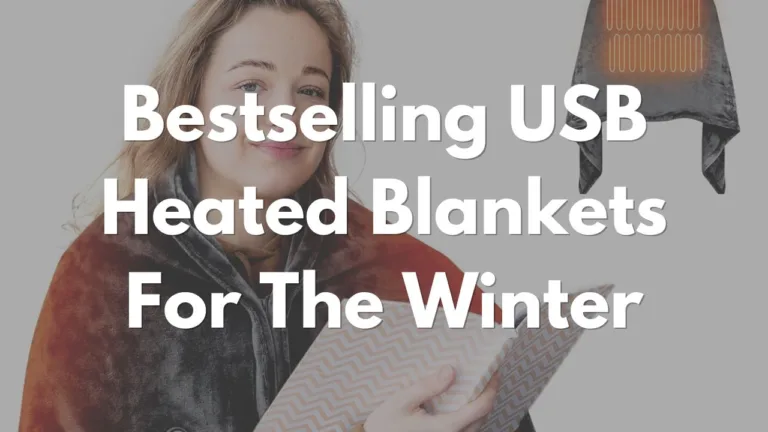



One Comment
Comments are closed.